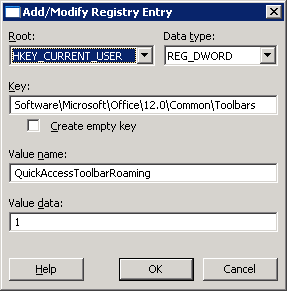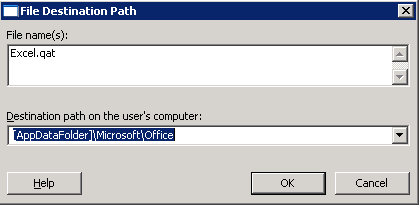As Microsoft recently released Service Pack 2 for Office 2007 suite, it is a good idea to add the update files to the package so it can be installed during the installation.
So, first of all we have to download the SP2 executable file from here: http://www.microsoft.com/downloads/details.aspx?FamilyID=b444bf18-79ea-46c6-8a81-9db49b4ab6e5&displaylang=en (see Visio and Project information at the end of this post).
Then, using a command prompt window, extract the content of the package to a folder you can browse to.

Accept EULA and click Continue.

Select a folder to extract the files to.

When the extraction is complete, you should have the following files:

At this point, you can delete the office2007sp2-kb953195-fullfile-en-us.exe file. Copy the other 9 files to “Updates” folder from your Office 2007 source folder.

Now you only have to update the distribution point/s and the next time Office 2007 will install, it will apply the SP2 update during Office 2007 installation.

Additional info:
The same steps are valid for Visio and Project 2007.
Microsoft Office Visio 2007 Service Pack 2 (SP2) can be downloaded from here: http://www.microsoft.com/downloads/details.aspx?familyid=78E36742-8BDA-471E-88E6-9B561BB06258&displaylang=en.
Microsoft Office Project 2007 Service Pack 2 (SP2) can be downloaded from here: http://www.microsoft.com/downloads/details.aspx?displaylang=en&FamilyID=c126fa4a-b43f-4f7e-a9d4-522e92a6cfee.